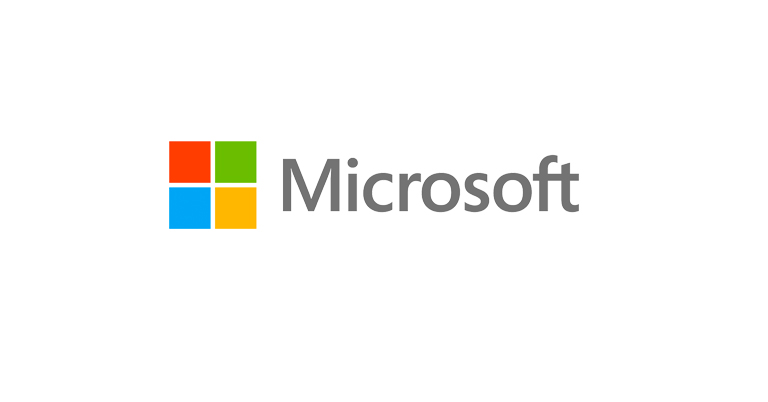ミニツールの電源データ回復、Windowsのためのプロの無料のデータ回復プログラムは、簡単に削除されたファイルやWindows 10 PCだけでなく、外部のHDD、SSD、USB、SDカードから失われたファイルを復元することができますさまざまなデータ損失の状況について説明します。ディスクまたはパーティションが破損、不良セクタ、ウイルス感染などによりRAWになった場合 もサポートされています。また、コンピュータが起動できないためにWindows上のデータにアクセスできない場合は、ソフトウェアを使用してオペレーティングシステムの回復を行うこともできます。
無料でWindows 10 PC上で削除されたファイルを回復する方法
ステップ 1. クリーンで無料のミニツールパワーデータ回復ソフトウェアをWindows 10コンピュータにダウンロードできます。以下のように、メインUIに入るためにプログラムを起動します。
ヒント: 外部デバイスから削除したファイルを復元するには、外部ドライブをコンピュータに事前に接続する必要があります。外付けドライブ上の削除されたファイルは、PC上のごみ箱に行かない、あなたがそれらを取得するためにプロのデータ回復ソフトウェアを使用する必要があります。
ステップ 2.次に、左側の列でデバイスカテゴリを選択することができます。 This PC次に、削除したファイルを含むターゲットドライブまたは場所を右のウィンドウで選択できます。MiniTool Power データ回復では、デスクトップ、特定のフォルダー、またはごみ箱を選択してファイルをスキャンおよび回復することもできます。その後、[スキャン]ボタンをクリックします。
ヒント: JPEG 写真などの 1 種類のファイルのみをスキャンするには、[スキャン] ボタンの横にある [設定] ボタンをクリックして、スキャンするファイルの種類を選択します。プロセスは、完全なディープスキャンよりも高速である必要があります。
ステップ 3. スキャンが完了するまで待ちます。スキャン結果ウィンドウを確認して、誤って削除したファイルを検索または検索できます。これらのファイルにチェックを入れ、[ 保存 ] ボタンをクリックして、回復したファイルを保存する新しい保存先を選択します。
ヒント: ファイルパスまたはファイルタイプでスキャン結果を確認するか、[ 検索 ]をクリックしてファイル名でファイルを検索するか、[ フィルタ ]をクリックしてファイル拡張子でスキャン結果をふるいにかければ、ターゲットファイルをすばやく見つけることができます。
削除されたファイルの移動先と回復可能
PC では、通常、削除されたファイルはごみ箱に移動されます。ただし、次の状況では、削除されたファイルはごみ箱をバイパスしませんし、Windows ごみ箱から削除されたファイルを見つけて復元することはできません。
以下の状況下では、無料のデータ回復ソフトウェアを使用して、Windows 10 PC上で削除または失われたファイルを回復する機会があります。
以下の 2 つのケースでは、削除されたファイルまたは失われたファイルを復元することはできません。
概要
無料でWindows 10 PC上で削除されたファイルを取得するには、簡単にそれを行うために無料のファイル回復アプリケーションを選択することができます。ストレージ メディアの使用を直ちに中止し、誤って削除されたファイルをタイムリーに回復する必要があります。ずっと前に削除したファイルについては、データの上書きのために復元する機会がほとんどない場合があります。