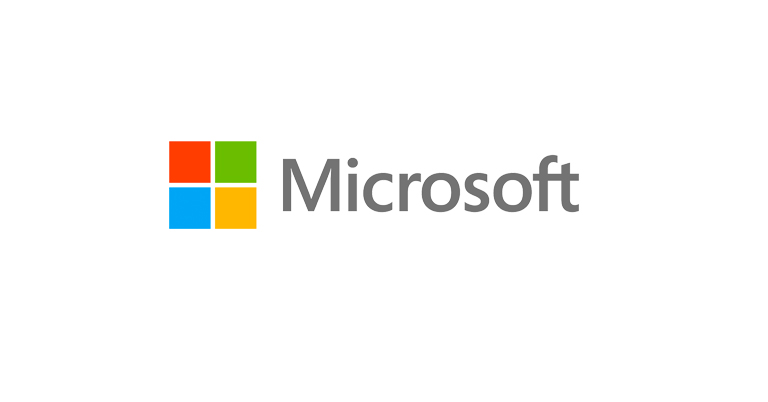この問題を解決するために、いくつかの有用なソリューションを収集し、この記事で提供しました。一方、検出されていない外付けハードドライブからファイルを回復する必要がある場合は、:MiniTool Power Data Recoveryを試すことができます。
この記事で述べているソリューションは、さまざまなソリューションに焦点を当てています。あなたが直面しているケースがわからない場合は、あなたを助けるためにそれらを一つずつ試すことができます。
修正 1: 別の USB ポートまたはコンピューターを試す
Windows 10 が外付けハードドライブを認識しない場合は、まず USB ポートまたはコンピュータの問題を排除する必要があります。この仕事をするのはとても簡単です。
ほとんどのコンピュータには複数の USB ポートがあります。現在使用されている USB ポートから外付けハード ドライブを取り外し、別の USB ポートを使用して、コンピュータと USB ポートの間の接続を確立できます。その後、コンピュータが外付けハードドライブを認識できるかどうかを確認できます。
問題が解決しない場合は、USBポートに何か問題があるはずです。通常のコンピュータを使用する必要がある場合や、別の正常なコンピュータを試す必要があります。
2 台目の通常のコンピュータが使用されている場合は、外付けハード ドライブをそのコンピュータに接続し、問題が消えた場合を確認できます。外付けハードドライブが認識されないWindows 10の問題が解決しない場合は、読み続けて解決策を見つけることができます。
修正 2: デバイス ドライバの更新/再インストール/ロールバック
デバイス ドライバの更新/再インストール
古いデバイス ドライバは、Windows 10 で外付けハードドライブが表示されない原因である可能性もあります。デバイス ドライバを更新または再インストールして、試すことができます。
- スタート(画面の左下隅にある[勝利]アイコン)を右クリックし、ポップアップメニューから[デバイスマネージャ]を選択します。
- [ ディスク ドライブ] セクションを展開します。
- デバイス ドライバを右クリックし、[ ドライバの更新] を選択します。次に、画面ガイドに従って、ドライバを更新します。デバイス ドライバを再インストールする場合は、[デバイスの アンインストール ] を選択し、ポップアウト ウィンドウから [アンインストール] をクリックしてアンインストールする必要があります。
- コンピュータを再起動し、Windows 10 が外付けハードドライブを認識できるかどうかを確認します。
デバイス ドライバをロールバックする
デバイス ドライバを更新した後にこの問題が発生した場合は、デバイス ドライバをロールバックして試すことができます。
- スタート(画面の左下隅にある[勝利]アイコン)を右クリックし、ポップアップメニューから[デバイスマネージャ]を選択します。
- [ ディスク ドライブ] セクションを展開します。
- デバイス ドライバを右クリックし、[ プロパティ]をクリックします。
- プロパティインターフェイスで、ドライバのロールバックボタンをクリックし、ガイドに従ってジョブを完了する必要があります。
修正 3: ドライブに新しいパーティションを作成する
パーティション分割のない新しい外付けハードドライブの場合は、コンピュータで認識されません。必要に応じて、ディスクの管理にアクセスして、そのドライブに新しいパーティションを作成できます。
- [この PC]を右クリックし、[管理] を選択します。
- 左側のメニューから [ディスクの管理 ]をクリックします。
- ディスクの管理で、そのドライブが表示されます。パーティションがない場合は、未割り当て領域を右クリックし、[ 新しいシンプル ボリューム] をクリックして、要件に基づいて新しいパーティションを作成する手順に従う必要があります。
修正 4: ドライブのパーティションにドライブ文字を追加する
外付けハード ドライブ上のパーティションにドライブ文字がない場合は、エクスプローラーに表示されません。この問題を解決するには、そのパーティションにドライブ文字を追加します。
- [この PC]を右クリックし、[管理] を選択します。
- 左側のメニューから [ディスクの管理 ]をクリックします。
- ドライブ文字のないパーティションを右クリックし、[ドライブ文字とパスの変更.
- ポップアウトインターフェイスで[ 追加 ]をクリックします。
- そのパーティションのドライブ文字を選択します。
- [OK] をクリックして変更を保存します。
修正 5: ハードウェアのトラブルシューティングツールを実行する
Windows 10 に表示されない外付けハードドライブを修正するもう 1 つの良い方法は、ハードウェアのトラブルシューティング ツールを使用することです。
- [スタート] > [設定] > [更新とセキュリティ] > [トラブルシューティング] に移動します。
- [ハードウェアとデバイス] オプションを見つけてクリックします。
- トラブルシューティングプロセス を開始するには、[トラブルシューティングツールの実行 ] ボタンをクリックします。
- 画面のガイドに従ってトラブルシューティングを終了します。
修正 6: 外付けハードドライブのフォーマット
上記の方法がすべてうまくいかない場合は、そのドライブのファイル システムが破損している可能性があります。あなたは試してみるには、外付けハードドライブをフォーマットする必要があります。このメソッドは、そのデバイス上のすべてのファイルを削除します。重要なファイルがいくつかある場合は、 ミニツールパワーデータ復旧 をクリックし、ドライブを通常の状態に自由にフォーマットします。
MiniToolソリューション株式会社は、180以上の国から何百万人ものユーザーと企業のためのプロのパーティション管理ソフトウェア、データ回復ソリューション、データバックアップと復元ユーティリティを10年以上開発してきました。世界中の多くの業界の専門家から信頼されているMiniToolソフトウェア製品は、WindowsReport、CNET、PCMag、ハウツーオタク、テックレーダー、PCWorld、ライフワイヤーなどの技術サイトで紹介されています。
MiniTool公式サイトにアクセスしてこのソフトウェアを入手し、それを使用してデータをリカバリしたいドライブをスキャンするだけです。スキャン結果が表示されたら、必要なファイルを選択して適切な場所に復元できます。
必要なファイルをリカバリした後、ディスクの管理でドライブを通常の状態にフォーマットできます。ここにガイドがあります:
- 上記の方法を使用してディスクの管理を開きます。
- フォーマットするパーティションを右クリックし、[ フォーマット] を選択します。
- 要件に応じて、そのパーティションの ボリューム ラベル、ファイル システム、 およびアロケーション ユニット を選択します。
- [OK] をクリックして、ドライブのフォーマット処理を開始します。
- フォーマット後にパーティションにドライブ文字が含めがない場合は、パーティションにドライブ文字を追加する必要があります。
これらの手順を実行すると、コンピュータが外付けハード ドライブを正常に認識するはずです。